MS-Access Database Management System Class 10 Computer Science
Introduction to Database Management System
Every organization has
to maintain data concerning their activities, business, transaction, employees, etc. For example, your school maintains data regarding a student's general
information, academic performance, punctuality, and discipline. These data need
to be kept in such a way that they can be readily available and can be presented
easily in desired formats. The data also needs to be updated and appended
regularly. Actually, these data are manually maintained in various files in
most cases.
As you can notice in the below Table - Telephone directory, it has information distributed under the headings, such as S. No. Name, Address, Telephone Number. Furthermore, the entire information is alphabetically organized for easy retrieval.
Table - Telephone Directory
|
S. No. |
Name |
Address |
Telephone No. |
|
1. |
Vishal
Singh |
Lumbini,
Nepal |
042-236457 |
|
2. |
Manoj
Sahani |
Sundi,
Nepal |
071-673847 |
|
3. |
Santosh
Devkota |
Butwal,
Nepal |
011-774729 |
Well-organized information as above is a database. In other words, a collection of systematically organized inter-related data is called a database.
Data and Information
Raw form of any facts, figures, or entities are known as data. Data
alone does not give any meaning. For example, Aaradhya, 1000, account, balance, etc. are raw data individually does not give any meaning.
The processed form of data that gives meaning is known as information.
When the data becomes information it gives meaningful results. For example,
Aaradhya has a 1000 balance in his bank account. Here Aaradhya, 1000, account,
balance all have their significant meaning. Thus, we can say that information
is the organized collection of inter-related data.
Database
Database is a
collection of data related to a particular subject or purpose. It is an organized
collection of data in a systematic manner. A database organizes the data in an easily accessible manner. The database is used to store, organize and retrieve
data. Database can be computerized and non-computerize (manual). A database may
have a single table or multiple tables. The data in a database are organized in
rows and columns. Some examples of databases are the Telephone directory, mark
ledger, attendance register, dictionary, etc.
Database Management System (DBMS)
 |
| Database Management System |
Database management system (DBMS) is a computerized system that stores data processes them and provides information in an organized form. DBMS is a system or software that allows us to create, organize, modify, and manage databases and retrieve information. DBMS basically deals with the creation of a database, its management, and the retrieval process. Creating, modifying, updating, appending, organizing, sorting, removing, and retrieving are the major tasks performed easily, efficiently, and accurately using a database management system. Some of the popular DBMS software are MS-Access, Oracle, MS-SQL Server, MySQL, PostgreSQL etc.
These DBMS are capable
to handle records in multiple tables on the basis of a key field. It allows a
user to view or retrieve records from the multiple linked tables continuously
at a time.
Features of DBMS
The following are the
features of a DBMS:
l Large the volume of data can be stored and updated easily.
l Provides
data integrity and security.
l Easy
in data administration or data management.
l Provides
the data sharing facility.
l Reduces data redundancy (duplication of data).
l Provides
concurrent access recovers the data from the crashes.
l Supports
centralized control
Some of the major advantages of DBMS are listed below:
- Simple to create and maintain a huge amount of data.
- Better Data Transferring
- Better Data Security
- Better data integration
- Minimized Data Inconsistency
- Faster data Access
- Better decision-making
- Increased end-user productivity
Creating Database Using Microsoft Access
An Introduction to Microsoft Access
MS-Access is DBMS
software developed by Microsoft Corporation. This software is distributed along
with the Microsoft Office application package. Microsoft Access 2019 is the
latest version available in the market.
The Access database
consists of several different components. Each component is called an object.
Access consists of seven objects. The various objects of MS-Access are Tables,
Queries, Forms, Reports, Pages, Macros, and Modules. All objects of a database
are stored in a single file, and the extension of a database file is .accdb.
Main features of MS-Access
a)
Creates sophisticated databases quickly.
b)
Analyze and modify your data easily with
queries.
c)
Creates elaborated reports from your data.
d)
Makes customized data entry forms.
e)
Presents your data dynamically on the WWW (World
Wide Web).
Objects of MS-Access
Tables
All databases must have
at least one table. Tables are the primary building block of the database. All data
are stored and managed in a table. Every table in a database focuses on one
specific subject. Table stores a large volume of data into rows and columns.
Queries
A query is simply the
question that we ask about the data stored in the table. Query is also used to
perform various actions on the data. For example, "Show the names of
students who have scored greater than or equal to 80 marks in science."
"Update the salary of employees by 10%."
Forms
Forms are the graphical
interface used to enter data into the tables or multiple linked tables. Forms
are also used to display the information in a specific manner, as well as it
permits a user to add, modify and delete data in a table. Primarily, fields in
the table or query are made available to place in the forms that we create.
Reports
Reports are the presentation of information in the desired format. Reports are generally created for the printing purpose of any desired information. With Access, we can create reports of any table or query. For example, the report card of your final examination.
Data Types in MS-Access
|
Data Type |
Description |
Maximum Size |
Default Field Size |
|
Short Text |
Used for text or combinations of text and numbers, as well
as numbers those don't require calculations, such as phone numbers. |
Up to 255 Characters |
255 |
|
Long Text |
Lengthy text or combinations of text and numbers. |
Up to 64,000 Characters |
- |
|
Number |
Used for data to be included in mathematical calculations. |
1,2,4 or 8 Bytes |
Long Integer |
|
-Byte |
Stores numbers from 0 to 255 without decimals. |
1 byte |
|
|
-Integer |
Stores numbers from
-32768 to +32768 without decimals. |
2 bytes |
|
|
-Long Integer |
Stores numbers from
-2147483648 to +2147483647 without decimals. |
4 bytes |
|
|
-Single |
Single precision
floating-point numbers from -3.4 x 10-38 to 3.4 x 1038. |
4 bytes, 7 decimal places |
|
|
-Double |
Double precision floating
point numbers from -1.797 x 10-308 to 1.797 x 10308. |
8 bytes, 15 decimal places |
|
|
Date/Time |
Used for dates and time
data. |
8 Bytes |
- |
|
Currency |
Used for currency values. |
8 Bytes |
- |
|
Auto Number |
Used for unique
sequential (incrementing by 1). |
4 Bytes |
- |
|
Yes/No |
Used for data that can be
only one of two possible values, such as Yes/No. |
1 Bit |
- |
|
OLE Object |
Used for OLE objects (such as MSWord
documents, MS-Excel spreadsheets, pictures, sounds). |
Up to about 2 GB |
- |
|
Hyperlink |
Used for hyperlinks. |
Up to 2048 Characters |
- |
|
Attachments |
To attach any supported type of file |
Up to about 2 GB |
- |
|
Lookup Wizard |
Used to create a field that allows you to
choose a value from another table |
Dependent on the data type of the lookup field |
- |
Starting MS-Access
Follow
the below steps to run MS-Access:
Step 1: Press Windows Key and R at the same time. Run window appears.
Step 2: Type ‘msaccess’ as shown in the figure above.
Step 3: Finally click on OK button.
Creating a new database file
When MS-Access is
started, it gives the user a choice of either creating a new database or opening an
existing database. Follow the below steps to create a new database file:
Step 1: Click on the Blank desktop database.
A blank desktop database dialog box will appear.
Step 2: Type the
File Name.
Step 3: Choose the
required folder where you want to save.
Step 4: Click on Create button.
Creating Table in MS-Access
Follow the below steps to
create a table:
Step 1: From Create tab, click on Table Design
button of Tables group.
Step
2: Add the required Field Name and
Data Type.
Step 3: Right click on the Table1 tab in the above figure.
Step 4: Type Table name. Click on OK.
Note: A field name can be up 40
characters long.
Adding Fields in a table
Follow the below steps to add a field in an existing table:
Step 1: Open the database and open the table.
Step
2: Right click on the field above
which you want to add a new field.
Step 3: Click on
Insert Rows. A new blank field is inserted above the selected field.
Step 4: Type Field Name and Data Type.
Deleting Fields in a table
Follow the below steps
to add a field in an existing table:
Step 1: Open the
database and open the table.
Step 2: Right
click on the field which you want to delete.
Step 3: Click on Delete Rows.
Defining Data types
The data type determines
the kind of values that you can store in the field. After you enter the valid
field name, it allows a user to select the data type for the field. You can use
the Data Type property to specify the type of data stored in a table field such
as text for the name field, a number for the class field, Date and time for DOB field, etc. Each field can store data consisting of only a single data type. MS-Access
supports the following data types:
Field Description
You can enter the
description of each field in the Description column. It helps you to remember
the use and purpose of a particular field. This is an optional part in a
database.
It is displayed in the
status bar when you select this field on a form.
Primary Key
Primary Key is a special
field or group of fields in the table that uniquely identifies each record from
the database. To distinguish one record from another, the table must contain a
unique field named as the primary key. The primary key does not accept duplicate
values for a field and it does not allow a user to leave the field blank or
null. The primary key is an identifier such as a student ID, a Product code,
Exam roll no. etc. Hence, a primary key is unique to each record.
Importance of Primary Key
l To
identify each record of a table uniquely.
l To
reduce and control duplication of the record in a table.
l To set the relationship between tables.
Setting the Primary Key
Follow the below steps
to create a primary key field:
Step 1: Open the table
in Design View
Step 2: Click on the field in which you want to apply the primary key.
Step 3: Click on Design Tab
Step 4: Click on the Primary Key
button from the Tools group. A key icon will be displayed on the left side
of the primary key
Foreign Key
A foreign key is a field in a child table that refers to the primary key of a master table. It is required for setting relationships between tables. A foreign key allows us to store duplicate data but does not allows us to leave the field blank.
Field Properties Pane
The field properties pane
displays a list of properties associated with each field data type. To control the contents of a field we can set the field size, format, validation rule, etc.
The
general properties of fields are given below:
 |
Field Properties of Number |
 |
Field Properties of Short Text |
1. Field Size
You can use the Field
Size property to set the maximum size for data stored in the field that is set
to the Text or Number data type.
For Text data, the
amount of data that you can store can be determined by the number of characters
you wish to store on it. The maximum is 255 characters.
For
numeric data, the field size can be set depending upon the type and range of
value you wish to store. The below table explains about the numeric data range and
storage.
|
Field Size Setting |
Range of Values |
Decimal Places |
Storage Size (in Bytes) |
|
Byte |
0 to 255 |
None |
1 |
|
Integer |
-32768 to
32767 |
None |
2 |
|
Long
Integer |
2147483646
to 2147483647 |
None |
4 |
|
Single |
-3.4 x
10-38 to 3.4 x 1038 |
7 |
4 |
|
Double |
-1.797
x 10-308 to 1.797 x 10308 |
15 |
8 |
2. Caption
Caption field property
is the alternative name given for any field. This helps to make the field name more
explanatory. The maximum size for this is 2048 characters. It is also a label
for a field when used on a form. If the caption is not entered, the field name is used
for a label for a field on a form.
3. Default Value
Default Value field
property is one that is displayed automatically for the field when you add a
new record to the table.
4. Format
Format field property
allows you to display data in a format different from the way it is actually
stored in a table. It is also known as a display layout for a field. Depending on
the type of data, the option in the Format menu will differ.
The format setting for
text and memo fields are listed below:
|
Symbol |
Effects |
Format setting |
Entered As |
Displays |
|
< |
Converts
all characters to lowercase |
< |
NEPAL |
nepal |
|
> |
Converts
all characters to uppercase |
> |
nepal |
NEPAL |
|
@ |
Indicates
a character or a space is required |
@@@-@@-@@@ |
12345678 |
123-45-678 |
|
$ |
Right
aligns the text in Column |
$ |
NEPAL |
NEPAL |
|
& |
Indicates
text character is optional |
&&-&&-&& |
789087 |
78-90-87 |
You can format Number
and Currency data with predefined formats or can create your own format using
special formatting symbols. The predefined formats for Number and Currency
field data types are as below:
|
Setting
|
Effects |
Entered
As |
Displays |
|
General
Number |
Displays
number as entered. Default for number fields |
123.456 |
123.456 |
|
Currency |
Displays
number with currency symbol and thousands separators. Default for currency
fields |
1235.789 |
$1,235.79 |
|
Euro |
Displays
number with Euro currency symbol and thousands separator |
1234.789 |
€1,234.79 |
|
Fixed |
Displays
at least one digit |
132.789 |
132.79 |
|
Standard |
Displays
thousand separator |
2456.789 |
2,456.79 |
|
Percent |
Displays
values multiplied by 100 with the added percent sign |
2 |
200.00% |
|
Scientific |
Uses
Standard scientific notation with exponents |
123 |
1.23E+02 |
The custom Number and
Currency formats also use special characters to indicate how you want the
values to appear. The custom Number and Currency formatting characters are
given as below:
|
Symbol |
Effects |
|
. (period) |
Indicates
the decimal point that separates the parts of a number. |
|
,
(comma) |
Used as
the thousands separator |
|
0 |
A digit
that displays a digit if one is there, or if none are there, displays zero |
|
# |
A digit
placeholder that displays a digit if one is there, or if none are there, closes
up the adjoining digits |
|
$ |
Displays
a dollar sign |
|
% |
Value is
multiplied by 100 and a perfect sign is added |
|
E- or
e- or E+ or e+ |
Used to
display numbers in scientific notation |
The following are
examples of using format string with number fields.
|
Format String |
Entered |
Displays |
|
$#,
##0.00 |
4532.57 |
$4,532.57 |
|
$#,
##0.00 |
0 |
$0.00 |
|
##.00% |
1.235 |
123.50% |
|
##.00% |
0 |
.00 |
5. Input Mask
Input mask field
property specifies the pattern of data that you wish to enter into the specific
field. It is simply the control over the data entry. This field property does a
couple of tasks in a field. They are:
l It
forces you to enter field values in a specified pattern.
l It
can fill in constant characters like dash (-), parenthesis ( ), and slash (/)
and optionally store these characters as part of the field value as you do not
have to enter these characters at the time of data entry.
6. Validation Rule
It is used to limit the values that can be entered into a field. Data validation in various cases are explained in the below table.
|
Expression |
Example |
Description |
|
Validation expression for numbers |
||
|
< |
<100 |
Entered value must be less than 100. |
|
> |
>50 |
Entered value must be
greater than 50. |
|
<> |
<>0 |
Entered value must be not
equal to 0. |
|
<= |
<=100 |
Entered value must be less
than or equal to 100. |
|
>= |
>=50 |
Entered value must be less
than or equal to 50. |
|
= |
=10 |
Entered value must be equal
to 10. |
|
Between .... and ... |
Between 0 and 100 |
Entered value must be
within the range of 0 to 100. |
|
Validation expression for
dates |
||
|
|
< # 1/30/2012 # |
Entered date must be before
January 30, 2012. |
|
|
> # 1/30/2010 5:30 PM # |
Entered date must be after
January 30, 2010 and after 5:30 PM. |
|
|
<= #1/30/2012 # |
Entered date must be before
or on January 30, 2012. |
|
|
>= # 1/30/2010 |
Entered date must be after
or on January 30, 2010. |
|
|
> Date() |
Entered date must be after
the current date. |
|
|
< Date() |
Entered date must be before
the current date. |
|
|
> Now() |
Entered date must be today
after the current time or any other day in future. |
|
|
< Now() |
Entered date must be today
before the current time or any other day in past. |
|
Validation expression for
texts |
||
|
Like |
Like "B*" |
Here * represents zero or
more characters. It checks that the value starts with B (or b), followed by
zero or more characters. |
|
Like "*up" |
It checks whether text ends
with characters "up". |
|
|
Like "?????UP" |
Here? represents one
character. It accepts 7 characters and ends with UP. |
|
|
Like "####CSX |
Here # also represents one
character but it is number. It accepts 7 characters and ends with CSX and
preceded by five numbers. |
|
|
Like "[BO]????" |
It accepts 5 characters and
first character is either B or O. |
|
|
Like "[A-Z] [A- Z] [A-Z] [A-Z] |
It accepts four characters
(Only letters). [A-Z] represents characters ranges from A to Z. |
|
|
Validation expression with
Boolean operators |
||
|
AND |
>=10 AND <=50 |
Entered value must be
within the range of 10 to 50 |
|
OR |
>500 OR <100 |
Entered value must be
either greater than 500 or less than 100. |
7. Validation Text
Validation Text is the error message that appears if the data entered is invalid according to the specified validation rule.
8. Required
You can use the required
property to specify whether a value is required in a field or not. So, Yes and
No are the options for the required property. If this property is set to Yes for a
field, the field must receive value during data entry. If this property is set
to No for a field, the field can be left blank.
9. Indexed
You can use the Indexed
property to set an index on a field. It speeds up the searching and sorting of
records based on a field. For example, if you search for a specific student name
in a SName field, you can create an index for this field to speed up the search
for the specific name. By default, the indexed property is set as No. It also uses the other two settings.
Table - Indexed property settings
|
Settings |
Description |
|
No |
No indexing |
|
Yes (Duplicates
OK) |
The index allows
duplicates. |
|
Yes (No
Duplicates) |
The index does not
allow duplicates. |
Entering and Editing Data
Table Datasheet and its Formatting
Table datasheet is
simply the display of records in a row and column format. Using the datasheet
view, you can add,
modify, search or delete records. There are mainly two views of Table.
a)
Design View – Related with table structure.
You can add, edit or delete fields and its properties.
b) Datasheet View – Related with records. You can add, modify, search or delete records.
Switching to Datasheet View:
Follow the below steps
to switch from Design View to Datasheet View:
 |
| Switching to Datasheet View |
Step 1: Click on
the Design Tab.
Step 2: Click on
View drop-down button from Tools
group.
Step 3: Click on Datasheet View.
Adding Records in a Datasheet
After the table is
created through the design view option, you open it in the datasheet to enter the
records. Follow the below steps to add records in the datasheet:
|
Step 1: |
After you, open the datasheet mouse cursor will be placed in the first field of the first record. Type the required data in the field. |
|
Step 2: |
Press Tab or Arrow to move to the next field. Or, simply place the mouse cursor in the desired field. |
|
Step 3: |
While entering the data in
a field, next row for the new record will be |
automatically displayed.
For example, if you are entering the record in the first row, the second row
automatically appears. Repeat the above steps to enter the data in fields till
required.
Step 4: After finishing the adding records in the
datasheet, you can close the
datasheet
simply by clicking on the close button.
 |
| Adding records in a datasheet |
Modify Records in a Datasheet
You can open the
existing table and can modify the data in the datasheet. Follow the below steps to
modify records in the datasheet:
Step 1: Open the table in Datasheet View.
Step 2: Put the mouse cursor in the desired cell.
Step 3: Type a new value or edit the existing value of the desired cell.
Delete Records from a Datasheet
 |
| Delete records from the datasheet |
You can remove the
unwanted records of the datasheet. Follow the below steps to delete records in
datasheet:
Step 1: Open the table in a Datasheet
View.
Step 2: Right-click on the square box left to the record which you want to
delete. A pop-up menu will appear.
Step 3: Click on the Delete Record option. A
message box will appear.
Step 4: Click on Yes.
 |
| Hiding Columns or fields |
Hiding the columns or fields
You can temporarily
hide a column(s) or field(s) so that you can view more columns in a larger
datasheet. Follow the below steps to hide fields:
Step 1:
Right-click on the column heading
(field name) which you want to hide. A pop-up menu will appear.
Step 2: Click on the Hide Fields option.
Unhide the hidden fields
 |
| Unhiding the hidden fields |
Follow the below steps
to unhide the hidden columns:
Step 1: Open the
table in Datasheet View.
Step 2: Right-Click on any Column heading. A
pop-up menu will appear.
Step 3: Click
on Unhide Fields option. An Unhide Columns dialog box will appear with the list
of fields.
Step 4: Click
on the check box of required filed to unhide.
Step 5: Click on Close.
Freeze Columns
 |
| Freeze columns |
You can freeze one or
more columns on a datasheet so that they become the leftmost columns and are
visible at all times no matter wherever you scroll. Follow the below steps to
freeze column(s):
Step 1: Open the table in Datasheet View.
Step 2: Right-Click on the column heading which you
want to freeze. A pop-up menu will appear.
Step 3: Click on the Freeze Fields option.
Unfreeze Columns
You can unfreeze
columns on a datasheet. Follow the below steps to unfreeze column(s):
Step 1: Right-Click on the column heading. A pop-up menu will
appear.
Step 2: Click on Unfreeze All Fields option.
Adjusting Column Width
In the datasheet, we can
adjust the column width as required to fit the data in the field. In some cases, the field might contain the longer data that might not be easily visible and in
other case field might contain the short data that taking unnecessary longer
width. So, to improve from this inefficient view of the datasheet we have to adjust
the column width.
This can be done in the following ways.
Method 1
By dragging the field sizing line from the right-most corner of the field header.
Method 2
By double-clicking on the field sizing line.
Method 3
By setting the fixed width in a column width dialog box.
Step 1: Right-Click on the header of a column.
Step
2: Click on the Field Width option. A
Column Width dialog box will appear.
Step 3: Type the required width value.
Step 4: Click on OK.
Adjusting Row Height
In the datasheet, we can also
adjust the height of the row as required to fit the records in the row. This can be
done in the below-mentioned two ways.
Method 1
By dragging the row sizing line from the bottom-most corner of the row.
Method 2
By setting the row
height in a Row Height dialog box.
Step
1: Right-Click on the square box left to the required row. A pop-up menu will
appear.
Step 2: Select Row
Height option. A Row Height dialog box
will appear.
Step 3: Type the required
row height.
Step 4: Click on OK.
Sorting Records
The process of arranging all the records in a table either ascending or descending order based on-field or fields is known as sorting. It is the arrangement of records on the basis of a field or a group of fields. MS- Access automatically sorts records by the value in the primary key field.
 |
| Sorting Record |
l Text
types of data are sorted in alphabetical order (i.e. A to Z or Z to A).
l Date
and Time data are sorted from oldest to newest or newest to oldest.
l Number/Currency
types of data are sorted in smallest to largest or largest to smallest.
Follow the below steps to
sort data of Short Text field:
Step 1: Open the
table in Datasheet View.
Step 2: Right-Click on the column heading of a field that you want to sort.
A pop-up menu will appear.
Step 3: Click on Sort A to Z option.
The data will be sorted in alphabetical order.
 |
| Before shorting |
 |
| After shorting |
Field with Memo, Hyperlink and OLE Objects data types cannot be sorted. After the sorting process, you need to save the table to keep changes.
Filtering Records
From a large number of records, you need to find a record or a group of records from the table which satisfies search criteria as you specify. The process of viewing the required records of a table on the basis of specified criteria is known as filtering. In MS-Access you can search a record by using the Find command. But Find command does not allow you to specify the search criteria for searching more than one record at a time. Filter command and query help us to find more than one record according to search criteria.
Querying Database
1. Query
Query is the question
asked for the database. Information stored in any database becomes meaningful
only when you will be able to retrieve the desired information. So, using the
various types of queries you can retrieve the information that you desire with
some specific purpose. So, a query is an object of a database that is used to view,
retrieve, change and analyze records from a table or multiple linked tables
based on specified conditions.
Using a query, you can
answer very specific questions about your data that would be difficult to
answer by looking at table data directly. You can use queries to filter your
data, to perform calculations with your data, and summarize your data.
There are two main
types of Query used in Access.
Select Query: This type
of query serve data from the table as per the user’s request
without
making any change in the underlying data.
Action Query: This type of query changes data in the source table. The examples of Action Query are Update Query, Delete Query and Append Query.
a) Select Query
A select query is simply used to select and display the relevant data from the database. You can select all or part of data from a single or multiple tables or existing queries and display in the datasheet. You can also use a select query to group records and calculate sums, counts, averages, minimum, maximum, and other types of totals.
Creating a Select Query
Follow the below steps
to create a select query:
Step 1: Open the database file created in MS-Access.
Step 2: Click on Create tab.
Step
3: Click on the Query Design button
from the Queries group. QBE (Query By Example) grid will appear. Also, a Show Table dialog box will appear with the list of tables and queries created in the
database.
Step 4: Select
the required table based on which you are creating the query. Click on Add.
Step 5: Click on the Close button.
QBE Grid
The QBE grid appears
with two sections. The upper section shows the list of fields in the selected
table and the lower section shows the grid with rows and columns where we
define the query.
The first row in the
grid shows the fields that we have selected from the table.
The second row shows
the table from which the field is selected.
The third row is ‘Sort’.
We can select ‘Ascending’, ‘Descending’ or ‘Not sorted’ for sort. If we set the sorting option (ascending or descending) for more than one field then the left-most field for which sorting is enabled becomes the primary sort key and
other sorting enabled fields subsequently become the secondary sort keys.
Show row has a check box
for each field. The fields that are checked at this row are displayed and those
not checked are not displayed.
The fifth row is
‘Criteria’. Here, we can provide criteria or conditions to select the records
from the table.
The last row is ‘or’.
Here, we provide the criteria which are tested with OR logical operator with
the above condition or criteria mentioned in the row ‘Criteria’.
Now, do the following
tasks in the QBE grid:
Step 1: First you
need to bring the required field of the table in the grid. We can drag
or double-click each
field to bring them in the grid. So, bring the required field of the selected
table from the upper section of QBE.
Step 2: Choose the fields and select either
Ascending or Descending from the Sort row, if you want to display the result in
sorted order of any field.
Step 3: Remove the tick (√) mark from the checkbox of the Show row, if
you don’t
want to show field(s).
Step 4: Set the criteria in the Criteria row. In this example, “10” is
written in the Class
field and “A” is
written in the Section field. It means only the records of Class 10A are
selected in the query.
Running the Query
After making a query,
you need to run. Follow the below steps to run a query:
 Step 1: Click on the Design tab under Query Tools.
Step 1: Click on the Design tab under Query Tools.
Step 2: Click on the Run button from the Results group. A new datasheet will be displayed based on the criteria and other settings we provided in the query.
Result of the above query
 | ||
Details Table- Data source for the query
|
Calculation in Select Query
As mentioned earlier, a select query can be used for mathematical calculation and display the result in a new field. Let’s explore the below example to understand how to perform this.
Step 1: Create a below table in MS-Access and
named as “Marks”
 |
| Datasheet View- Table Marks |
 |
| Design View- Table Marks |
|
Step 2: |
To create a query, click on Create
tab and click on the Query Design button from the Queries group. |
|
Step 3: |
Select the table “Marks” from the Show Table dialog box. Click on Add and then Close. |
|
Step 4: |
Bring all the fields of “Marks”
in the QBE
grid. |
|
Step 5: |
In the QBE grid, type a new field name
“Total” next to the field “Computer” and use the below expression to
calculate Total marks. |
|
|
Total: [English] + [Math] + [Computer] |
Step
6: Run the query. You will see
the new column with calculated total marks.
b) Action Query
An action query is a
query that makes changes to or removes many records in just one operation.
Here, we discuss only two types of action query. Below are the four different
types of action queries.
i) Update Query
An update query makes
entire changes to a record or group of records in one or more tables. For
example, you can increase the salary of all staff by 10% from a single
operation in the staff database. With an update query, you can change data in
existing tables.
Let’s explore the below
example to understand how to perform this.
Step
1: Create a below table in MS-Access
and named as “Staff”
 |
| Design View-Table Staff |
 |
| Datasheet View-Table staff |
Step 2: To create a query, click on Create tab and click on Query
Design button
from Queries group.
|
Step 3: |
Select the table “Staff”
from the Show Table dialog box. Click on Add and then Close. |
|
Step 4: |
From the Design tab, select
Update type from Query Type group. |
|
Step 5: |
As we are going to update
the value of Salary field only, bring the field “Salary” of “Staff” in the QBE grid by double-clicking on
it. |
|
Step 6: |
Type the below expression
in the “Update
To” row: |
|
|
[Salary]*1.1 |
|
Step 7: |
Run the query. |
|
Step 8: |
A message box will appear for your confirmation. Click on Yes. And see |
the
below updated result in the table “Staff”.
 |
| Before Delete- Table Staff |
 |
| After update- Table Staff |
A delete query deletes a
record or group of records from one or more tables. For example, you can delete
the records of those students who have got marks less than 40 in each subject
in the marks database.
Let’s explore the below
example to understand how to perform this.
|
Step 1: |
Open the database file that
has the table “Marks” |
|
Step 2: |
To create a query, click on
Create tab and click on Query Design button from Queries group. |
|
Step 3: |
Select the table “Marks”
from the Show Table dialog box. Click on Add and then Close. |
|
Step 4: |
From the Design tab, select
Delete type from Query Type group. |
Step 5: You need to give criteria to select records in order to erase.
In this example,
we are erasing the
records of those students who have got marks less than 40 in each subject. So,
we have to apply conditions in all the fields of subjects. Bring all the subject
fields in the QBE grid by double-clicking on them.
Step
6: Provide conditions in the
Criteria row as in below figure.
Note:
Here, the condition <40 for each subject is given in the different lines of
criteria to use OR operator. If you write the condition in the same line of
Criteria row AND operator will be applied.
Step 7: A message box will appear for your confirmation. Click on Yes.
And open
the
table to check whether the records are deleted or not.
 | ||
Before Delete-Table Marks
|
iii) Inserting records into table from queries
Using a query, you can
insert a record into the desired table. Let’s explore the below example to learn
how to insert new records using SQL statements.
SQL (Structured Query
Language) is a language used to communicate with databases. We can use several
SQL statements to do different tasks with your database. Here, the INSERT statement
is used to insert the record into a table.
Follow the below steps
to insert a new record using INSERT SQL statement:
Step 1: Let’s assume you
have already created the below table “Marks”. If not, create this table first
where you are going to insert a new record using query.
|
Step 2: |
Click Create tab and click
Query Design from Queries Group. |
|
Step 3: |
Close the Show Table
window. |
|
Step 4: |
From the Design tab, click on the SQL View button in the Results group. A SQL View window will appear. |
|
Step 5: |
Type the below INSERT
statement in the SQL View window as below |
figure.
insert into Marks values (6,'Rabin Shahi',78,54,32) ;
In the above INSERT statement,
Marks – Name of the table
6,'Rabin
Shahi',78,54,32 – Values for 5 fields (Text field value is
enclosed within
single
quote 'Rabin Shahi')
Step 6: Run the
query. A message will appear for your confirmation.
Step 7: Click Yes
and open your table to see new records.
In the above table, one
new record is added.
Wildcard Characters and Operators in Query
|
Wildcards/
Operators |
Example |
Description |
|
? |
?????UP |
It represents a single character. ?????UP
shows the records from the specified field that has first any five character
before UP. |
|
*/ |
S* / Like S* |
Represents the number of characters. S*
retrieves the record from the field that starts from the character S. |
|
# |
|
Represents any single
digit, 0-9. |
|
> |
>100 |
Shows the record where the
specified field is greater than 100. |
|
< |
<200 |
Shows the record where the
specified field is less than 200. |
|
>= |
>=100 |
Shows the record where the
specified field is greater than or equal to 100. |
|
<= |
<=200 |
Shows the record where the
specified field is less than or equal to 200. |
|
<> |
<>50 |
Shows the record where the
specified field is not equal to 50. |
|
Between.... And |
Between #02/04/10# And #04/07/12# |
Shows the record between 02/04/10
to 04/07/12 date. |
|
In |
In("Ram", "Hari") |
Shows the record that has
the field value as Ram or Hari. |
|
AND |
>60 And <=80 |
Shows the record that has specific value from 61 to 80 |
|
OR |
"Bus" OR
"Car" |
Shows the record that has specific value Bus or car. |
|
Is Null |
|
Shows the record that has no value. |
|
IS not Null |
|
Shows the record that has no null (blank) value. |
Creating and Using Forms
Forms
Form is one of the MS-Access database objects that is primarily used to create an interface for entering data in a table or multiple linked tables. Forms are basically GUI (Graphical Users Interface) using which users interact with the MS-Access database. Form also displays complete records one at a time, so you can view and modify records using the form.
Creating form by using the wizard
The
wizard enables you to select the fields from a table or multiple linked tables,
layout, and user interface for the form. Follow the below steps to create forms
using the wizard option:
Step 1: Open the Access database file.
Step 2: Click on Create
tab.
Step
3: Click on the Form Wizard button from the Forms
group. Form
Wizard dialog box will appear.
Step 4: Choose the required table from the
Tables/Queries drop-down list.
Step
5: A list of fields of the selected table will be displayed. Now, you have to
select the fields that you want to keep in the form from the Available Fields
box. To select fields as per the requirement, click on the single " > " arrow button to
select a single field or you can also select all the available fields at once
by clicking on a double arrow ">>" button. After selecting fields click on the Next
button.
Step 6: Select the desired layout. In this example, Columnar is chosen.
Click Next.
Step 7: Type the title of the form. In this example, Marks_Forms is
typed.
Step 8: Click on the Finish button.
Now,
the form for the Marks table is created as below:
Entering Data Using a Form
After the form is
created, you can enter the data simply typing in the text box. MS-Access form
also contains the various control options while entering the data. These
control options are, Text box, Combo box, List box, Check box, Label, Command
button, Tab control, Image, hyperlink etc. Steps to add records in form
datasheet are as follows:
l After
you open form datasheet, mouse cursor will be placed in the first field of
first record. Type the required data in the field.
l Press
Tab
or enter to move to the next field. Or, simply place the mouse cursor in the
desired field.
l When
you finish entering all the data for the first record, MS-Access
automatically prompts for entering the second record and so on.
Creating and Printing Reports
Report
Report is one of the
MS-Access database objects ued to present information in an effective and
organized format that is ready for printing. Using the report, you can display
the information the way you want to view it. A report's record source refers to
the fields in the underlying tables and queries. A report need not contain all
the fields from each of the tables or queries that it is based on. Creating a
report is very similar to creating a form.
Creating Report by using Wizard
The wizard enables you to
create a report in the desired format. The Report Wizard provides you with more
flexibility such as you can choose the tables and fields, group the data, sort
the data, summarize the data, choose a layout and orientation, apply a style,
and title your report.
Follow the below steps
to create a report using Wizard:
Step 1: Open the Access database file.
Step 2: Click on Create
tab.
Step 3: Click on Report
Wizard button from Reports group. Report Wizard dialog box will appear.
Step
4: Choose the required table from the Tables/Queries drop-down list.
Step 5: A list of fields
of the selected table will be displayed. Now, you have to select
the fields that you
want to keep in the form from the Available Fields box. To select fields as per
the requirement, click on the single arrow ">" button to select a single field or you
can also select all the available fields at once by clicking on the double ">>" button. After
selecting fields click on the Next button.
Step 6: On the next wizard screen, you can further group records in the report by a particular field. To group by a field, click the field and then click the arrow button. You can select several grouping levels in the order you want them.
Then click Next to move on.
Step
7: The wizard then asks whether you would like to sort the records in the
report as in the below figure If you want to sort the records by a particular
field or fields, open the top drop-down list and select a field by which to
sort. Click Next to move on.
Step
8: On the next wizard, select the required Layout and Page Orientation. Click
Next.
Step 9: Type the title
of the report. In this example, Marks_Report is typed.
Step 10: Click on the
Finish button.
Now,
the Report for the Marks table is created as below:
Viewing and Printing Reports in Print Preview
When you create a
report with Report Wizard option, the report appears in Print Preview (as shown
in the above figure). From there, you can print the report if it is ok or go to
Report Design view to make changes. In the Print Preview mode, you can zoom in
and out on the report using the Zoom tool (click once to zoom in and click
again to zoom out). Using the appropriate button on the Print Preview toolbar,
you can also display the report as one page, two pages, or multiple pages.

































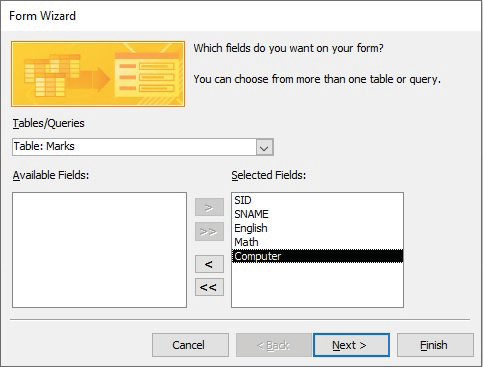





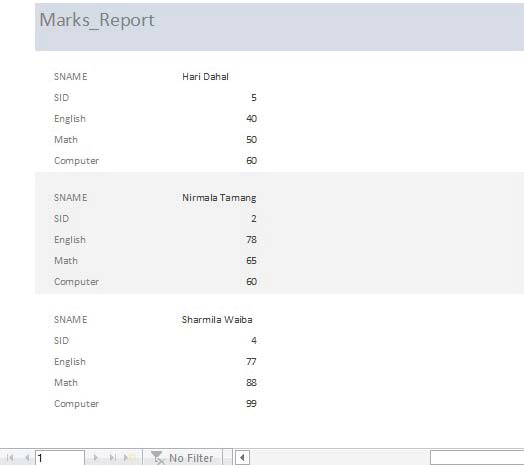

Comments
Post a Comment